How to View Your Student Educational Plan in LancerPoint
- Log into LancerPoint (https://lancerpoint.pasadena.edu)
- Click on the hamburger menu

- Click on Discover
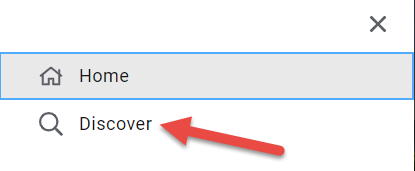
- Step 4: Search “My LancerPlan & Program Audit” then click on My Educational Plan
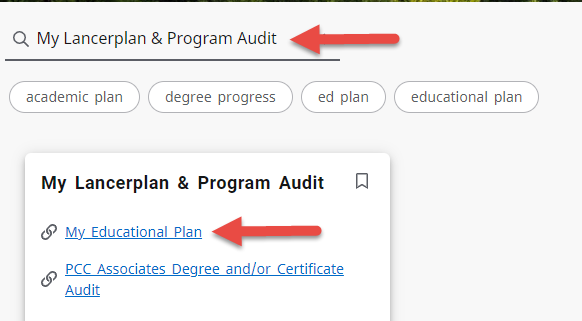
- Enter your PCC ID# (8 digits)
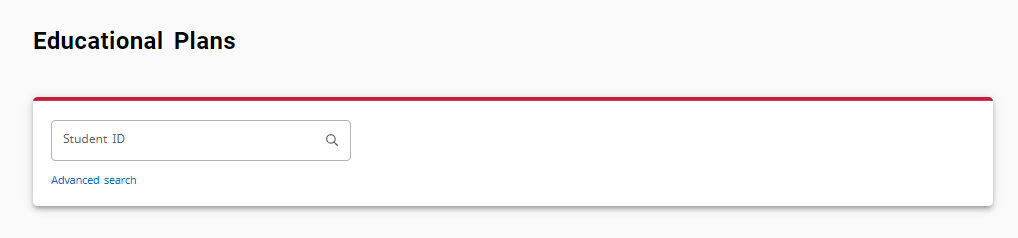
- Click on your educational plan to open

- You will now be able to view your full educational plan, including notes from your
counselor. Remember to click on the “>” symbol to view more terms. Click on the blue box to view counselor’s note.
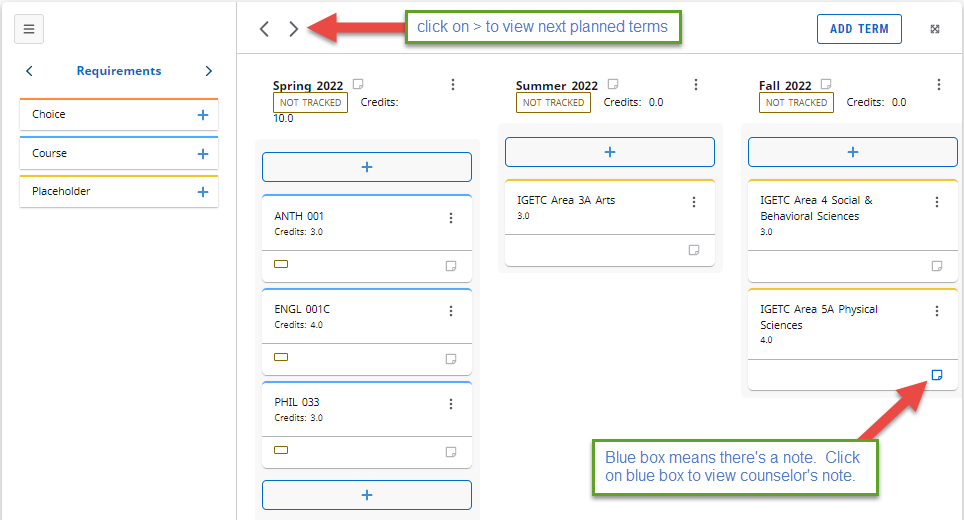
- If you see a “Placeholder Requirement” similar to the below, it is referring to a specific GE area on one of the GE patterns.
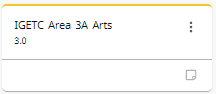
If it says Cal-GETC, go to the following link to look up the area and select 1 course from the area.
https://pasadena.edu/academics/degrees-and-certificates/docs/Cal-GETC_2025-2026.pdfIf it says IGETC, go to the following link to look up the area and select 1 course from the area.
https://pasadena.edu/academics/degrees-and-certificates/docs/IGETC-Fall-2023-and-Later.pdf
If it says CSUGE, go to the following link to look up the area and select 1 course from the area.
https://pasadena.edu/academics/degrees-and-certificates/docs/CSU-GE-Pattern-Fall-2021-and-Later.pdfIf it says PCC Area 1-7, go to the following link to look up the area and select 1 course from the area.
https://pasadena.edu/academics/degrees-and-certificates/docs/Local-GE.pdfIf it says PCC GE Area A-G or PCC GE Area Competency, go to the following link to look up the area and select 1 course from the area.
https://pasadena.edu/academics/degrees-and-certificates/docs/Local-GE-Prior-to-Fall-2024.pdfYou may notice the “PROGRAM AUDIT” tab at the top of your educational plan. The program audit might not match your academic goal in educational plan. To update your major/academic goal in the program audit, please connect with a counselor in Drop-In Counseling or Online Counseling via Email.

- If you need to submit your financial aid educational plan to your SAP appeal, you
will need to save your educational plan as a PDF document.
When viewing your educational plan, at the top of the page, click on the “printer” icon.
- A new window will open
- In the new window, click on the “printer” icon again
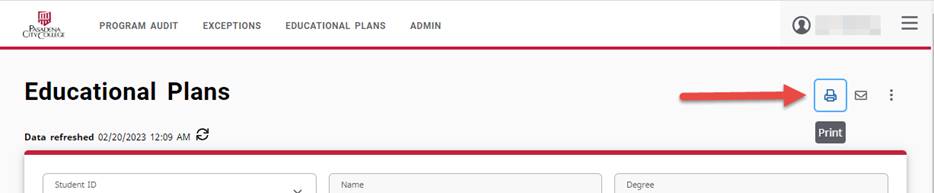
- Printer menu will appear. Change your printer to “Adobe PDF” or “Microsoft Print to PDF” or “Save as PDF”
- Select where you would like to save your PDF document file.
