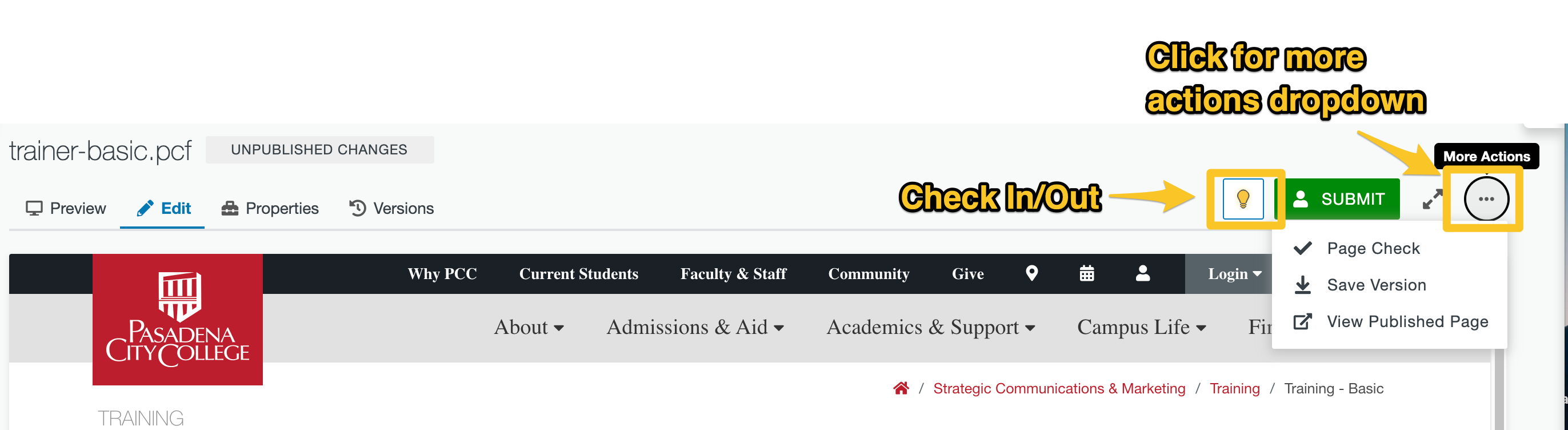Page View in Modern Campus CMS
In order to make edits to a page, you need to login and view the page inside of Modern Campus CMS. The easiest way to do so is by logging into Modern Campus CMS through Direct Edit.
- Go to the page you wish to edit on the live PCC Website.
- Scroll to the bottom and click on the Copyright Icon in the footer.
- Enter your LancerPoint ID and Password
- Click Login
- Once you are logged in, you will be taken directly to the page you were on in the live site, but now viewing it in Modern Campus CMS.
You can also view the page in Modern Campus CMS by navigating to it through the folder structure on the Page List Area of Modern Campus CMS.
Learn More About Navigating Folder Structure
Page Actions Toolbar
When you view a page in Modern Campus CMS, you will see a Page Actions Toolbar at the top of the page. This toolbar gives you access to a variety of actions. Note that the available actions change once you Check Out the page.
Page Actions Toolbar When a Page is NOT Checked Out
Page Actions Toolbar When you Have the Page Checked Out
The Page Actions Toolbar includes the following functionality:
-
Preview: Displays the page in preview mode. This is how you can see what your page will look like once it is published
-
Edit: Displays the page in edit mode, which includes editable regions. You will need to click Edit in order to access the WYSIWYG Editor for a page and begin making edits.
-
Properties: From the Properties link you will be able to access a Log of all activity for that page. Additionally, you can set reminders for the page (i.e. Set a reminder to update your page, change content, etc.)
-
Versions*: Used to see the saved versions of the page. Learn More About Versions
-
Page Check*: Click the More Actions menu (•••) and then select Page Check to open the Page Check modal with the ability to check your page for Spelling Errors, Broken Links, and Accessibility Errors. Learn More About Page Check
-
Save Version*: Click the More Actions menu (•••) and then select Save Version to save a version of the current page, which is a useful action to perform before other actions such as a find and replace. Learn More About Versions
-
Check Out/In/LockLearn More About Check Out and Check In
- Submit: Allows you to submit your page for approval to publish. Learn More About the Approval Process
* This function is only available when you have the page checked out.
Next Up: 4.3 - Check Out/In Content