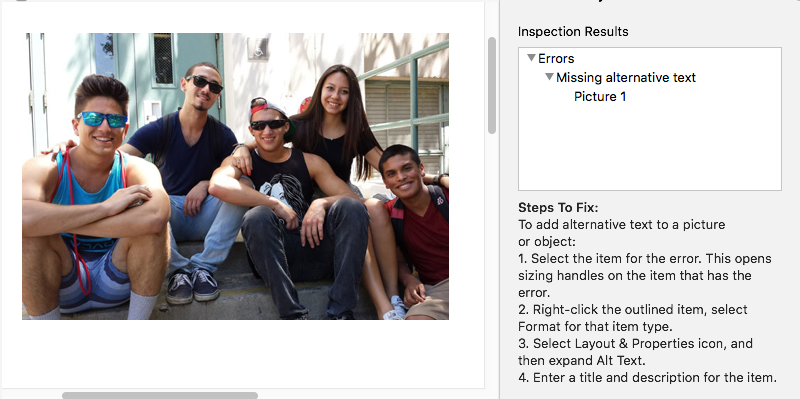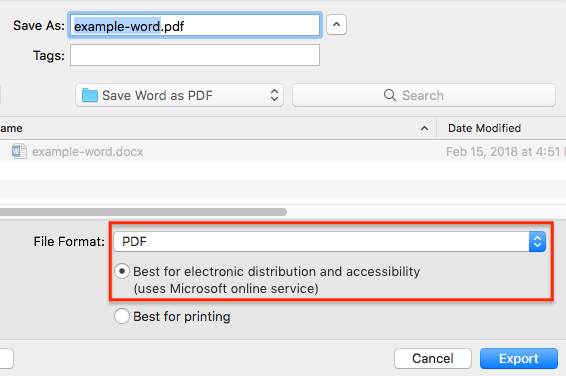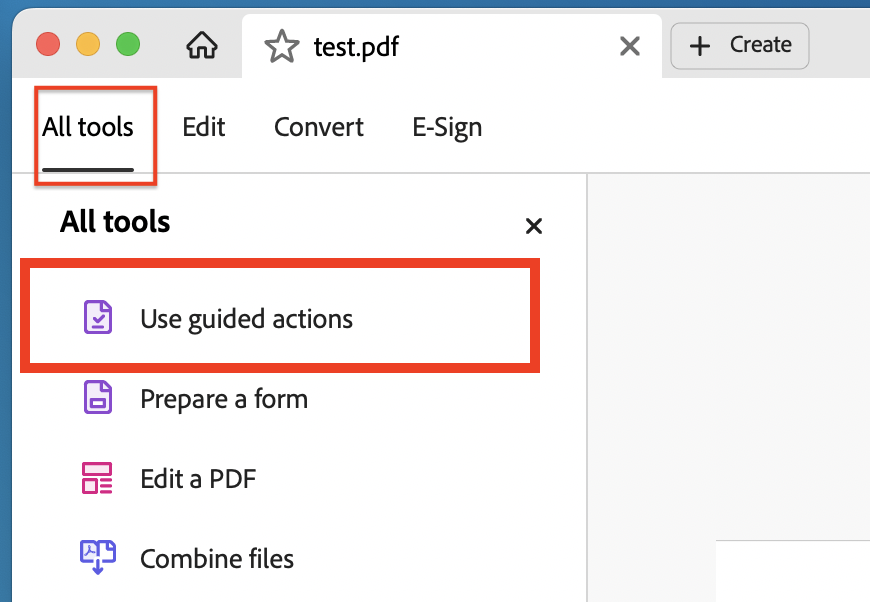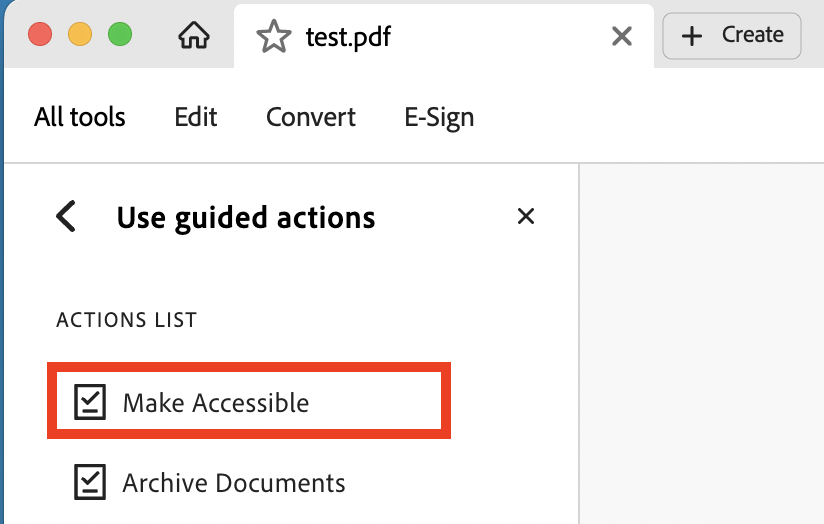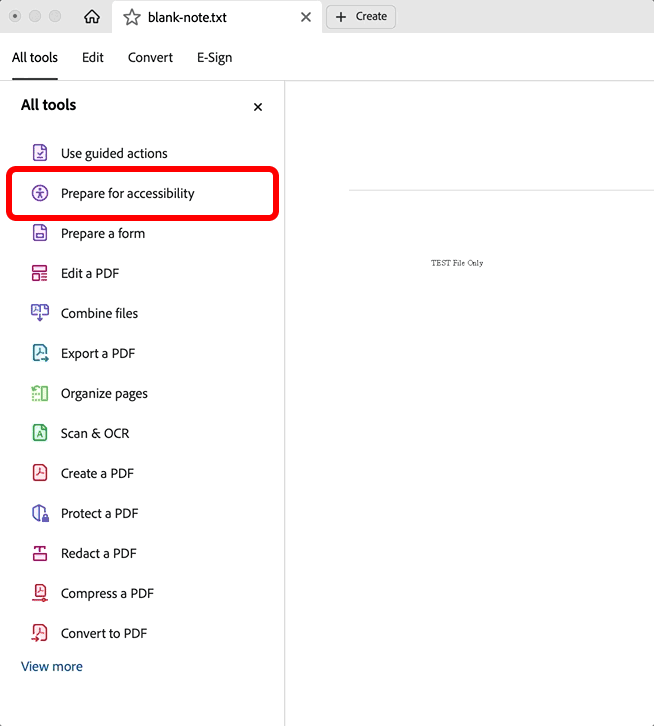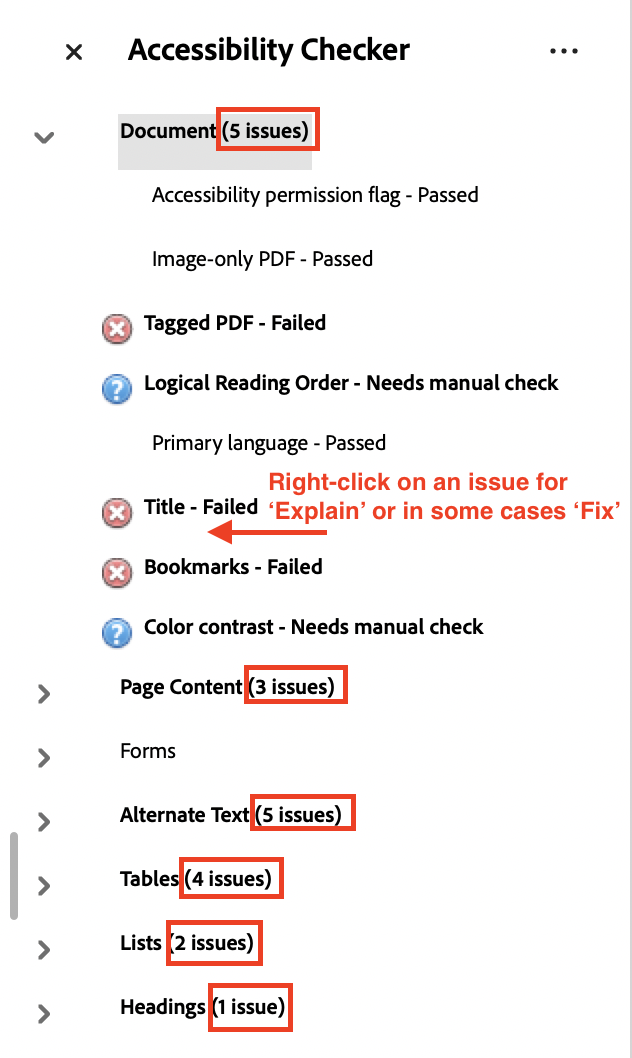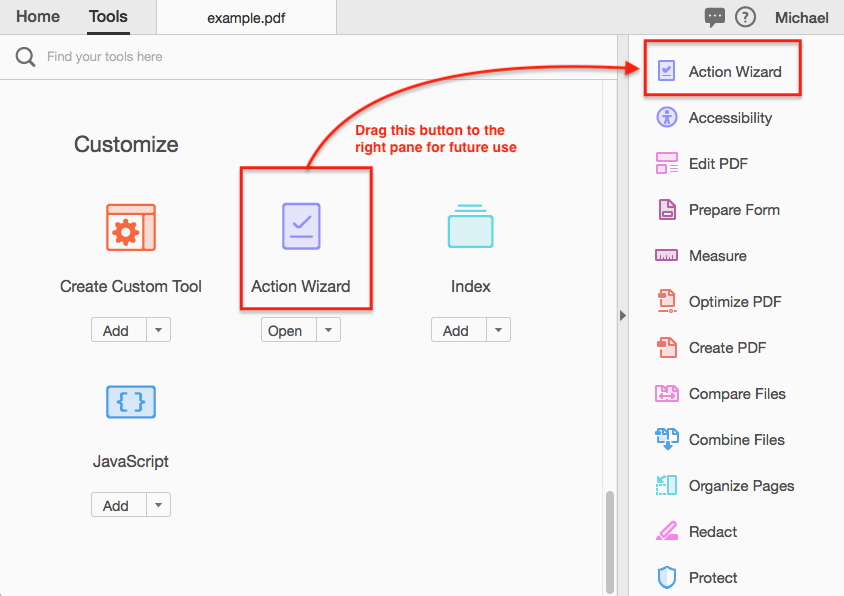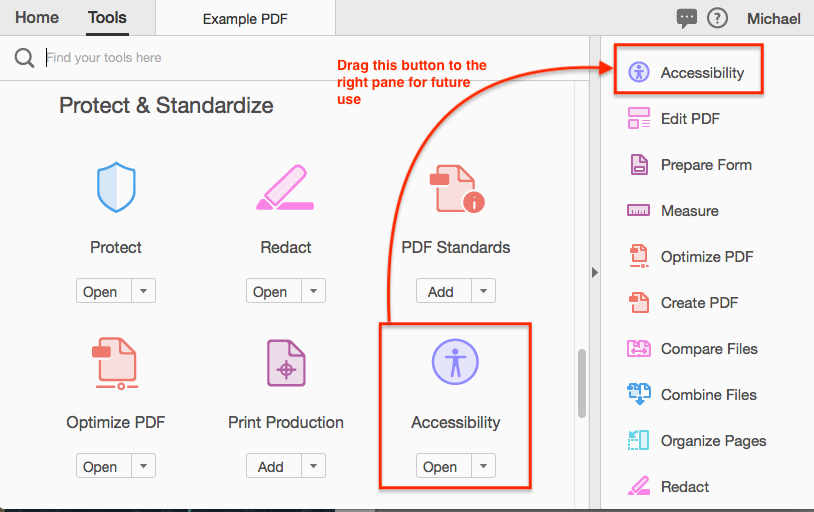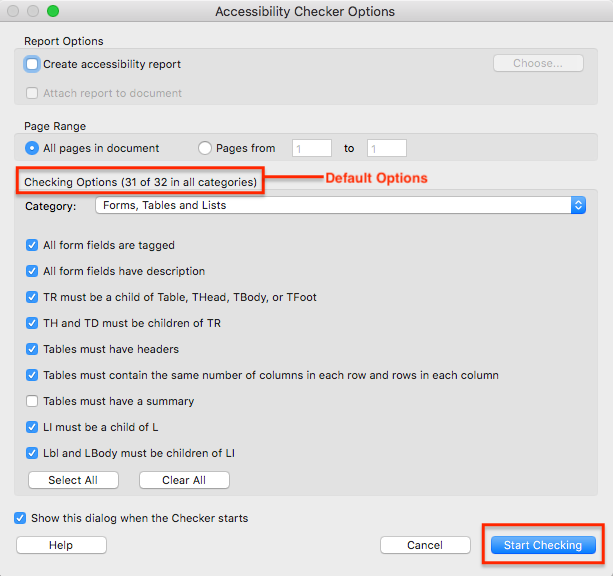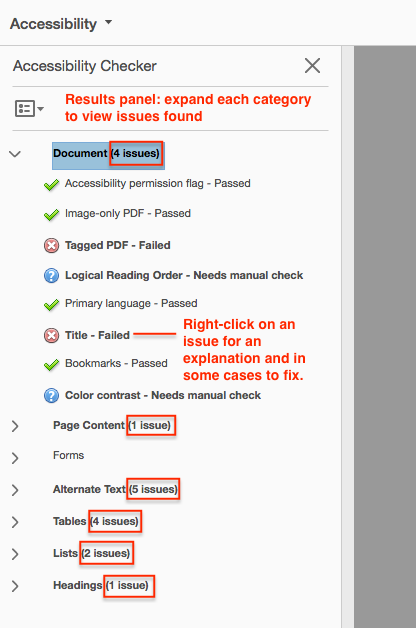Accessibility
As part of our commitment to providing access to higher education for all members of the diverse communities of our service area, Pasadena City College has a distinct interest and an affirmative responsibility to post information in formats that reduce barriers to accessibility. PCC complies with policies and regulations governing the behavior of taxpayer-funded institutions related to the provisions of Section 504 and 508 of the Rehabilitation Act.
Content and documents posted to PCC-controlled websites are to be posted in the most accessible manner feasible, either directly or through accommodations of known differences, in the format most appropriate for the purpose and intended audience of the information. PDFs and other documents must be posted in ways that address Section 504 and 508 requirements, unless in very limited circumstances where time sensitivity, audience impact, or legal obligations of the college dictate the temporary posting of an inaccessible document until a compliant version of document is available. Due to the complex nature of ensuring accessibility of online documents of various types, the Web Office strongly advises that information be posted on web pages in HTML format.
When creating content for the web it must follow 508C compliance guidelines for the disabled. Each page will be validated through a W3C and will not be able to be published until compliant. All content must be optimized for all reasonable consumption situations, i.e. tablets, smartphones, mobile devices, modern browsers, and various connectivity speeds.
Creating and Checking Accessible PDFs
Refer to the following as a 2-part primer for creating and checking documents for accessibility (508 compliance). This is not an exhaustive guide to make PDFs accessible but rather an overview covering the most common errors, fixes, and best practices.
Microsoft Word Tips
Upgrade Your Software
 Upgrade to the most recent version of Microsoft Word. If you have MS Word 2016 or
later, you should have a "Check Accessibility" option under the "Review" tab. Use
this tool to identify and correct common accessibility issues identified by MS Word.
You'll still have a couple of things to check and possibly correct once you've saved
your Word document as a PDF but this can significantly reduce the amount of work you'll
need to do once you get there.
Upgrade to the most recent version of Microsoft Word. If you have MS Word 2016 or
later, you should have a "Check Accessibility" option under the "Review" tab. Use
this tool to identify and correct common accessibility issues identified by MS Word.
You'll still have a couple of things to check and possibly correct once you've saved
your Word document as a PDF but this can significantly reduce the amount of work you'll
need to do once you get there.
Use Headings Correctly

Use document headings for structure, not style. One of the most common accessibility mistakes is to use Headings for style purposes (e.g. to make text look bigger and bolder or a particular color). If you would like your text to look a certain way, use the text formatting tools such as font size, bold, italic, etc. directly. Or you can create custom styles using the Styles pane. Just don't use Headings such as Heading 1, 2, 3, etc. for cosmetic purposes.
Why You Shouldn't Use Headings for Styling Purposes
Screen reader technology uses Headings to convey the structure and organization of a document to its users. Headings, such as Heading 1, Heading 2, etc. create document structure in the same way that a table of contents is organized. Word (as well as Google Docs) can auto-generate a table of contents for your document based on its headings. It will assume Heading 1 blocks are like "chapters" and will nest Heading 2 blocks as sub-sections of any Heading 1 preceding it (and so on for Heading 3, etc.). The bottom line is that Headings need to be nested properly to be accessible.
Properly Nesting Headings
Think of Headings the Same Way You Think of an Outline:
- Heading 1 is the first tier of bullets in an outline such as this.
- Heading 2 is like any second-level bullet. In an outline, you can't skip to a third-level bullet
without a second-level before it. Likewise, you should never skip a heading level
in your documents. Doing so will create an accessibility issue.
- Heading 3 can only exist after level 2 and so on.
- Heading 2: You can come back from level 3 to level 2…
- Heading 2: ...and have as many same-level headings next to each other as the content necessitates. Note that you could also return to a Heading 1 from a Heading 3, just not the other way around, just like this outline.
- Heading 2 is like any second-level bullet. In an outline, you can't skip to a third-level bullet
without a second-level before it. Likewise, you should never skip a heading level
in your documents. Doing so will create an accessibility issue.
- Returning to a Heading 1 signifies a whole new "chapter" or section of your content.
Use Tables for Data, Not Layout
Use tables for data only, not for layout. Another common mistake that makes accessibility a challenge in PDFs is when a table has been used to visually lay out content in a particular way. Tables should only be used for their intended purpose – to display content within a grid of columns and rows identified by column headers. Every column must have a header labeling the content of that column.
Images Require Alternate Text
Save As PDF from Word
Possibly the strongest argument for updating to the most recent version of Microsoft Word is its updated "Save as..." functionality. This uses an online service that helps to ensure that the accessibility fixes that you made carry over to the exported PDF file you're generating.
Adobe Acrobat Pro Tips
Note: If you jumped straight here but skipped the Microsoft Word Tips section above, please go back and review that section. Unless you have very few minor edits to an existing 508-compliant PDF, you always want to start from scratch in a new Word document and "Save as" PDF – you'll be thankful that you did.
Upgrade Your Software
Obtain, or upgrade to, the most recent version of Adobe Acrobat Pro. The built-in accessibility checker and some of its automated tasks, which can aid you in making your PDF 508 compliant, have significantly improved in more recent versions and should save you considerable time and frustration compared with older versions.
Use guided actions to Correct the Most Common Accessibility Errors
The quickest way to take care of the most common accessibility issues in your PDF is by using the Make Accessible action within the Use guided actions tool menu. This will scan the document and walk you through tasks such as adding the document title, alternate text for images (if any are found to be missing), and more.
If you don't see the Use guided actions tool, simply select the "All tools" tab at the top left of the application window. If you still don't see it in the initial list of tools, click "View more" from the bottom of the list and find it. We recommend dragging the tool toward the top of the list for future use.
From within the Use guided actions tool you'll find the Make Accessible action, which is an automated wizard that will walk you through high-level items to make your document accessible. The final step of the Make Accessible action will run Acrobat's built-in accessibility checker, which will provide you with a visual report of what passes and what might fail. The Make Accessible action will have taken care of most, if not all, of these issues in a basic text document. But you still may encounter errors and should follow Adobe's documentation for fixes to those errors once they have been flagged. For more detail on how to do this, continue reading the following section.
Check Your PDF for Accessibility Issues
Verify that your PDF files meet accessibility standards for people with disabilities. To do this, open your PDF and open the Prepare for accessibility tool found under All tools. If you already ran the Make Accessible action outlined above, you can skip to Inspecting the Results further down.
If you don't see the Prepare for accessibility tool button right away, simply open the All tools view, and scroll down (or View more) until you find it. You should drag this up toward the top of the Tools list so that you'll have it readily available to you for every document you work on in Acrobat.
Open the Accessibility Checker by using the Check for accessibility action within the Prepare for accessibility tool.
Check for Accessibility Issues
- Open the Prepare for accessibility tool
- Click Check for accessibility
- Click Start Checking
- View the results
In the right pane of the application window, the Accessibility Checker results will expand when the check is complete. It will display the number of issues in each main category in parentheses. Expand each category to view any issues found in that category. Items that fail will be marked with a white x in a red circle. Right-click on a failed issue for more options such as "Explain" or, in some cases, "Fix."
It is important to note that you will always have a minimum of 2 issues in your document, even if it technically passes all accessibility checks. This is because there are a couple of things that cannot be checked automatically and require a manual check. These items are "Logical Reading Order" and "Color Contrast" and both are under the Document category. Both will be indicated by a white question mark in a blue circle and will always be there.
Use the Action Wizard to Correct the Most Common Accessibility Errors
The quickest way to take care of the most common accessibility issues in your PDF is by using the Make Accessible Action Wizard. This will scan the document and prompt you for things like the document title, alternate text for images (if any are found to be missing), and more.
If you don't see the Action Wizard tool button right away, simply open your Tools view, scroll down until you find the section labeled Customize and there you'll find the Action Wizard tool button. You should take the time to expand your right pane and drag this button over there so that you'll have it available to you for every document you work on in Acrobat.
The final step of the Wizard will run Acrobat's built-in accessibility checker, which will provide you with a visual report of what passes and what might fail. The Action Wizard will have taken care of most, if not all, of these issues in a basic text document. But you still may encounter errors and should follow Adobe's documentation for fixes to those errors once they have been flagged. For more detail on how to do this, continue reading the following section.
Check Your PDF for Accessibility Issues
Verify that your PDF files meet accessibility standards for people with disabilities. To do this, open your PDF and open the Accessibility view using the Accessibility tool button. If you already ran the Action Wizard outlined above, you can skip to Inspecting the Results further down.
If you don't see the Accessibility tool button right away, simply open your Tools view, and scroll down until you find the section labeled Protect & Standardize, and there you'll find the Accessibility tool button. You should take the time to expand your right pane and drag this button over there so that you'll have it available to you for every document you work on in Acrobat.
Open the Accessibility view using the Accessibility tool button.
- Open Accessibility view
- Click "Full Check"
- Click "Start Checking"
- View the results
You will then be presented with the Accessibility Options dialog box. You should leave it set to the default options. At the time of writing, this setting will check 31 of 32 categories for possible accessibility issues.
Click Start Checking.
Acrobat will scan the document for accessibility issues and then display results for all categories in the left pane of the application window.
Inspecting the Results
In the left pane of the application window, view the Accessibility Checker results. It will display the number of issues in each main category in parentheses. Expand each category to view any issues found in that category. Items that pass will be indicated by a green checkmark and items that fail will be marked with a white x in a red circle. Right-click on a failed issue for more options such as "Explain" or, in some cases, "Fix."
It is important to note that you will always have a minimum of 2 issues in your document, even if it technically passes all accessibility checks. This is because there are a couple of things that cannot be checked automatically and require a manual check. These items are "Logical Reading Order" and "Color Contrast" and both are under the Document category. Both will be indicated by a white question mark in a blue circle and will always be there.
Fixing Your PDF Accessibility Issues
The number and difficulty level of issues you may encounter can vary greatly. However, if we're simply talking about text-only documents and you've followed all of the tips in this primer thus far, you're probably going to have minimal work to do. This guide will not attempt to address the numerous, and at times highly technical, fixes for most PDF issues. Instead, we will cover a couple of common and simple quick fixes for a typical basic document.
Adobe Acrobat Pro has extensive documentation covering each of the issues you may encounter and this information can be easily found by right-clicking on any issue and selecting "Explain" from the context menu. This will open a new tab in a browser and should scroll to the specific issue in the Acrobat User Guide. At the time of writing, that user guide can be found at https://helpx.adobe.com/acrobat/user-guide.html, and the relevant information is located in the section titled Accessibility, Tags, And Reflow.
Fix the Title
Not only does the title tell your users what this document is about but it also becomes the text for the link that a Google search finds. Often a converted Microsoft Word document inserts the title with the .docx extension and whatever other random file-naming conventions we have come up with. So even if this one passes, it's a good idea to go in there and clean it up.
To check and update your PDF title, open up the main application's File menu, and select Properties. In the Properties dialog, the default view is Description, and right there at the top is the Title. Check that it reads just as a title should, removing any dates, file extensions, underscores, or any other unnecessary characters.
Tip: Even though you're posting this document to your PCC web page, Google and other search engines will still find it outside of this context so it's good to include "PCC" or "PACCD" in the title somewhere, in addition to the title of your document.
Once you've updated the Title (and optionally Author, Subject, and Keywords) click OK. Now go back to the Accessibility Checker results and right-click the "Title - Failed" error and select Fix. The check mark should turn green. Now don't forget to save the PDF (Control+S on Windows, Command+S on Mac) so that fix gets saved if someone else checks your PDF for accessibility issues later.
Fix Alternate Text
If you didn't add alternate text via Microsoft Word from the tips in Part 1 of this primer, you'll still have an opportunity to do it here. Expand the Alternate Text category and right-click on the "Figures alternate text - Failed" issue. Select Fix from the context menu and you will be presented with a dialog that allows you to add alternate text for every figure (image) that is missing it. Just add brief descriptive text in the text box provided and then either advance to the next image using the arrow button or click "Save and Exit." If you used the Decorative Image checkbox during the previous step, you may have a new set of errors after exiting this dialog. We recommend always including alternate text for each issue to avoid this quirk. Again, once you've corrected all issues here and you've got the green checkmark, save the PDF (Control+S on Windows, Command+S on Mac)
Other Issues
As stated previously, for all other issues you may encounter please select the issue context menu item Explain by right-clicking an issue. If you get stuck on something, feel free to reach out to us! Just submit a request via our Web Help form at https://pasadena.edu/webhelp.
If you encounter a page or document containing what you believe to be inaccessible information, please contact the Web Office at webhelp@pasadena.edu so that steps may be taken to understand and rectify the issue.