Event Schedule with Multiple Dates and Times
Certain types of events have similar content, cost, location, and other attributes but may have various dates and times. In some cases an event may even have a different name, but same location and other attributes. In these cases you may want to use additional dates and times.
Some use cases may include:
- Workshops — a workshop series with various dates and times, and locations
- Performances — a single show, with multiple dates and times
- Gallery Shows — a single Gallery Show with an opening reception, open date, ending date
- Schedule — a conference schedule with unique locations, titles, and dates and times
Each Date and Time has the option to have a unique title and location. If a date/ time has more than a unique location and name, then it needs to be a new event and not a schedule.
The goal is to reduce duplication as well as connect related events as a "schedule" within the Event popup. As an example, the PCC Flea Market has multiple dates and times listed:
 Adding Multiple Dates and Times
Adding Multiple Dates and Times
When creating or editing an event:
- Click on "Add Date and Time"

- Set the Date and Time:
- Under "Start Date and Time" click in the empty field. A date and time picker will appear. Choose the Start Date and select the Start Time.
- If the event has an "End Date and Time," click in the empty field under "End Date and Time" and choose the End Date and End Time.
- If the event is "All Day" check the box under "All Day" — this may apply to campus closures, observances or other events that do not have a set Start and End time.
- If the specific Date and Time has a unique name (title), check the box under "Unique
Event Name" and add an event name (title).
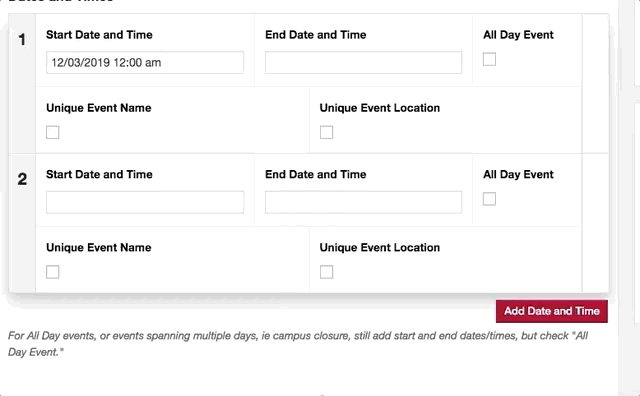
- If the specific Date and Time has a unique location — it is not the default location
or parent location set for the event, check the box under "Unique Event Location."
Then refer to "Add a Location" for details on Locations.

You can add as many Dates and Times as you need. Each will be displayed on the calendar as separate dates as well as included in the event detail.
